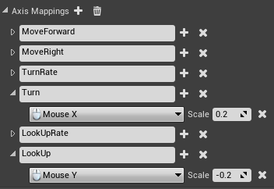 Scaling down the responsiveness in Editor Preferences.
Scaling down the responsiveness in Editor Preferences. For the purpose of keeping this discussion quick and to the point, I have chosen to focus on mouse control schemes only. This is a quick primer on how to start your own camera. Here are the final camera design guidelines from Haigh-Hutchinson's textbook, see the previous articles in this series for more of this wisdom.
- "Limit the reorientation speed of the camera. Unless it is under direct player control, rapid or discontinuous reorientation of the camera is disorienting and confusing. Reorientation of the camera causes the entire rendered view of the world to be redrawn; since the direction in which the camera is facing (through the lens as it is often called) determines the part of the world to be drawn. By limiting the velocity of this reorientation, this effect can be minimized. In third person cameras, this may be at a cost of losing sight of the target object for a short period. Instantaneous reorientation is permissible when the cut is made in an obvious fashion such as in combination with a repositioning of the camera, but only when the new orientation is retained for a sufficient period to allow the player to understand the new situation. Retention of the player control reference frame... can assist in this regard. Still, instant reorientation should occur infrequently, and preferably not in quick succession. Reorientation to a new desired heading should usually prefer the shortest angular direction...
- Retain control reference frames after rapid or instantaneous camera motion. With third person camera systems using a camera-relative control reference frame, instant or rapid camera motion will potentially disorient the player. This often results in unintended player character motion, possibly resulting in the demise of the player character. At best, this is merely frustrating; at worst it can induce a desire on the player to throw the controller across the room in annoyance. If the control change occurs at the threshold of a game area, it may in fact cause the player character to cross back into the previous area, possible forcing a load delay and yet another control reference change."
Controlling reorientation speed for the camera
The eye icon beside the Attenuation Modifiers indicate they can be changed in the editor and altered during the game. The Max Attenuation values are set to prevent our math operations from creating dangerous or unpredictable results.
Finally, the Attenuation Constants are where we apply our true limitations on the reorientation speed. These are set before run-time from the Defaults for the Third Person Character Blueprint. With the set up described in the pictures above, we are reducing the input scale by 5, and then using the constant to multiply it by 5 to bring it back up to the original reorientation speed for both yaw and pitch.
When the gameplay and world designs become clearer over the course of production, we can now easily limit the reorientation speed of the camera.
Remapping Control Reference Frames
The default settings for Unreal third person projects also break these rules, specifically as described by Camera Mistake #18 from John Nesky's talk, reflecting on his experiences designing the camera for Journey.
As I am not an engineer and cannot create code to manage the cameras I have to do a few hacky tricks and remapping the directional controls is one of these times. The issue here is that the main camera viewport typically determines the control orientation, but we have no options to maintain the player controls if we do a sudden cut with this system. So we will keep the old camera as a control reference and find a way to move the avatar with its directional controls rather than the main viewport camera after a quick cut from one camera to the next.
(Since completing this exercise, I have learned a little bit more about controller reference frames and there relationship with the Controller. See the conclusion for a suggestion on how this could be done even easier than described here.)
To avoid disorienting the player, we must keep the old control reference frame by continuing to use the old camera while showing a view from the new camera overlayed on top of it.
After a short duration, the old camera will snap to the location of the new camera and the overlay will be removed, restoring a normal relationship between the viewport and the control reference frame.
Creating a second camera
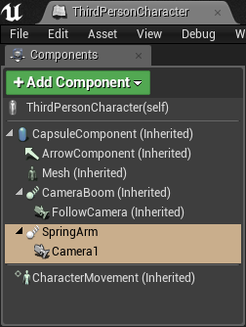 Adding a new camera to ThirdPersonCharacter
Adding a new camera to ThirdPersonCharacter - Duplicate the CameraBoom to make SpringArm
- Duplicate the FollowCamera to make Camera1
- Parent the Camera1 to the SpringArm
- Change Rotation of SpringArm to x = 0, y = 0, z = -90
- Set all values in Camera Settings of SpringArm false (Use Pawn Control Rotation, Inherit...)
- Set "Auto Activate" boolean false on Camera1
(now this camera will not override FollowCamera)
Creating a screen overlay from the second camera's perspective
Remember to Run in New Editor Window (PIE) to see the correct aspect ratio.
- Click "Add Component" button and create a new SceneCaptureCompenent2D
- Parent the new component to Camera1 (provides scale data to match camera)
- Open the drop down menu for SceneCaptureComponent2D's Texture Target
- Create and save NewTextureRenderTarget2D in the Content folder
- Open NewTextureRenderTarget2D and change Compression Settings to UserInterface2D (RGBA)
- Right click NewTextureRenderTarget2D in Content Browser to create Material
- Create a Widget Blueprint from Content Browser's drop down menu
- Open NewWidgetBlueprint and add an Image that covers the viewport
- Add a reference to NewMaterial under Appearance >> Brush >> Image
- A red message will display, click it to "Change the Material Domain"
- Find your HUD class using Project Settings >> Maps and Modes
- Create a new one if Default Modes >> Selected GameMode >> HUD Class is HUD
- In the NewHUD blueprint after Event BeginPlay, add a Create Widget
- Select NewWidgetBlueprint* in the Create Widget's Class drop down menu
- Create an Add to Viewport node, and link it's Target reference to Return Value
- To improve the image quality, open NewTextureRenderTarget2D and set
Size X = 1920
Size Y = 1080 (or adjust for the appropriate screen size and resolution)
*If you are not seeing your HUD when you play the game try selecting your NewWidgetBlueprint in the Content Browser, then click the <- arrow on the Create Widget to create a reference to it, otherwise the blueprint might not run properly.
Toggling the screen overlay on and off
Open your character blueprint (for my example project, it is ThirdPersonCharacter):
- Create boolean variable IsDelayingCameraReferenceFrameUpdate
- Set IsDelayingCameraReferenceFrameUpdate true when 'E' key is pressed
- Set IsDelayingCameraReferenceFrameUpdate false when 'E' key is released
- Break the link between Create Widget and Add to Viewport to remove overlay
- Get Player Character and Cast to ThirdPersonCharacter
- If the Cast passes, get the value of IsDelayingCameraReferenceFrameUpdate
- Using a branch, either Add to Viewport (old node) or Remove All Widgets (new)
Applying these changes during a camera transition
In your character blueprint (for my example project, it is ThirdPersonCharacter):
- Remove the nodes attached to releasing the 'E' key
- Add a delay node with a value of 0.5 seconds or more
- Set IsDelayingCameraReferenceFrameUpdate false after the delay
- Set Control Rotation of the controller so that it rotates 90 degrees about Z axis
Conclusion
If you are reading this after following the steps above, I hope you learned something useful anyways!
If you came here first and want to save time, then I suggest skipping the "Creating a screen overlay..." section and using Set Active for Camera1 instead. This can be used with the Set Control Rotation implementation, howvever, the new active camera (Camera1) will not rotate but the controller will still be able to rotate. You will have to solve the problem by either locking the controller's rotation or integrating this system more closely with movement so that the camera can be changed gracefully.
With any luck, I will find enough time to keep iterating towards a much more graceful solution than the one I have presented here. This wraps up a series that started more than two years ago, and puts an end to the rough early ages of my journey in Unreal. My quality bar and personal expectations (for both my blog's professionalism and my Unreal skills) keep steadily rising so feel free to take a look back through the archives if you ever have any reason to feel intimidated by my knowledge.
Learning takes a lot of time and effort, but stay strong and you will be victorious!









 RSS Feed
RSS Feed